Download https://repo.anaconda.com/archive/Anaconda3-2020.11-MacOSX-x86_64.pkg (which is for Anaconda Python 3.8.5). Then double-click the downloaded file and follow the directions that get displayed.
OK or Continue, whichever you see.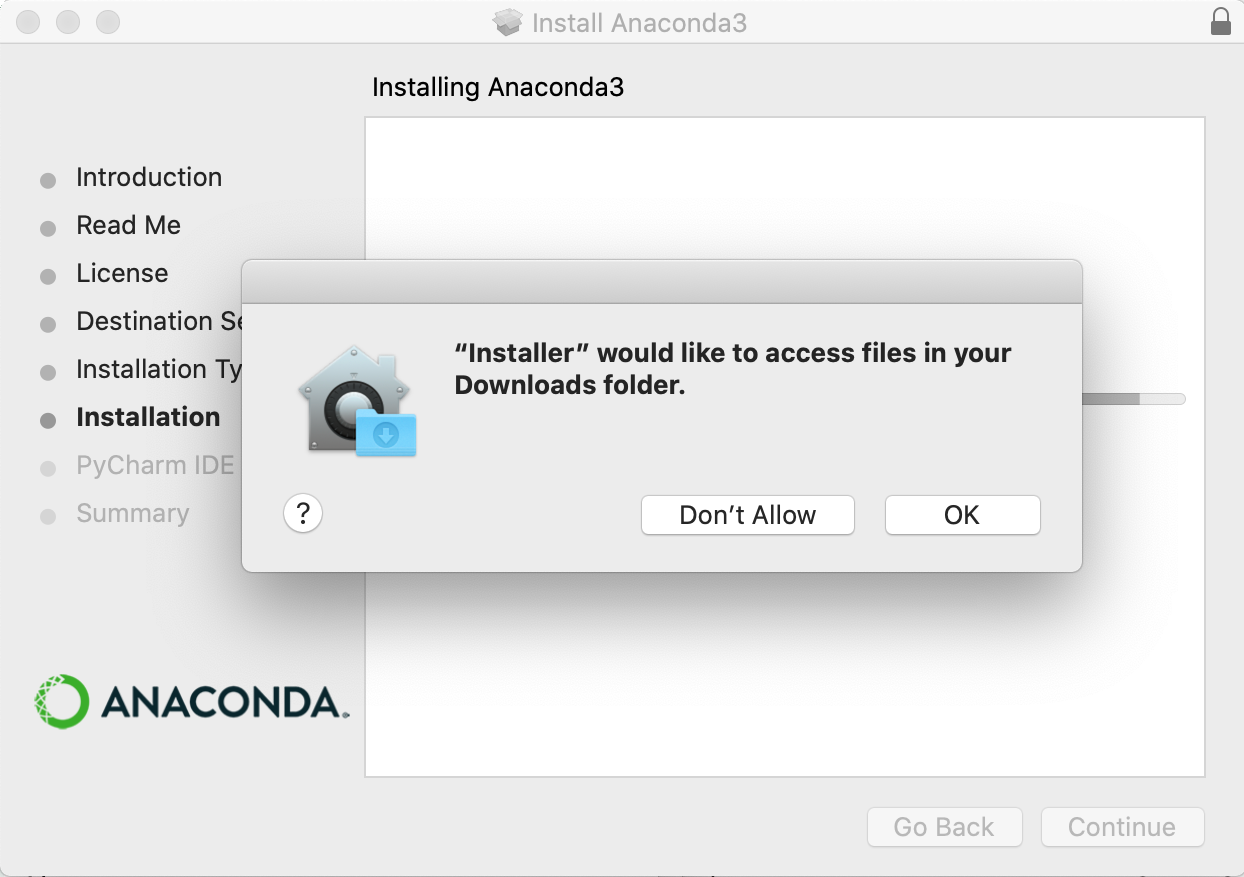
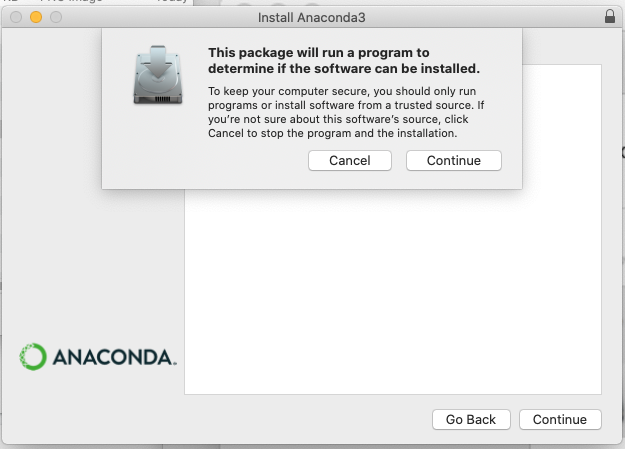
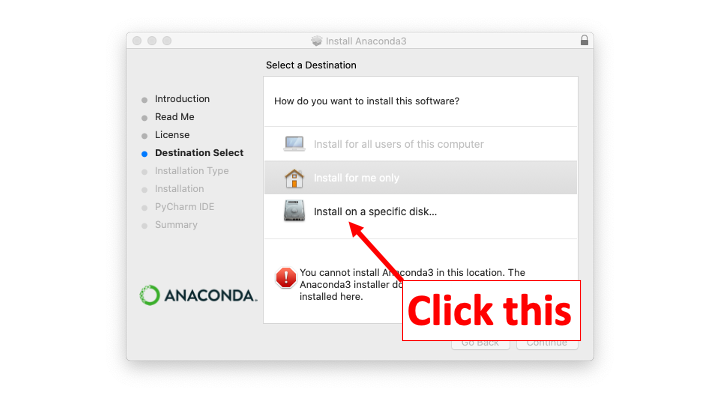
Continue button is not clickable, click on your personal hard drive...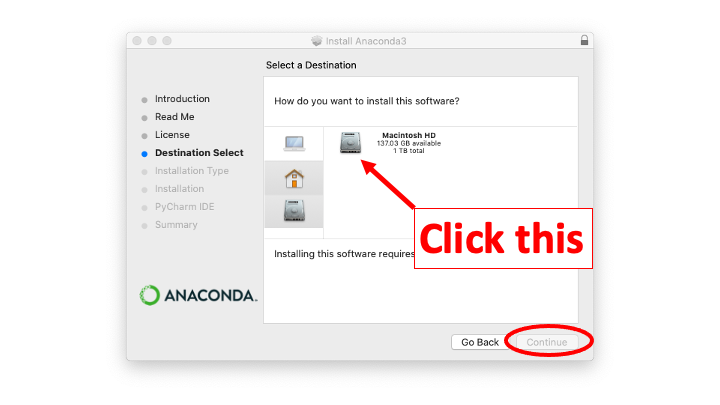
Choose Folder: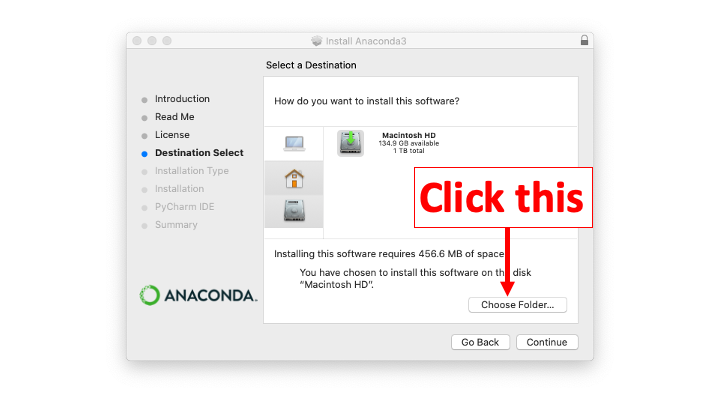
Choose. Continue and proceed. 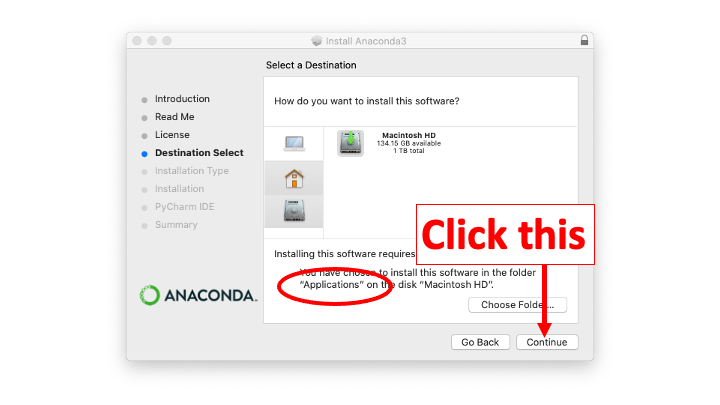
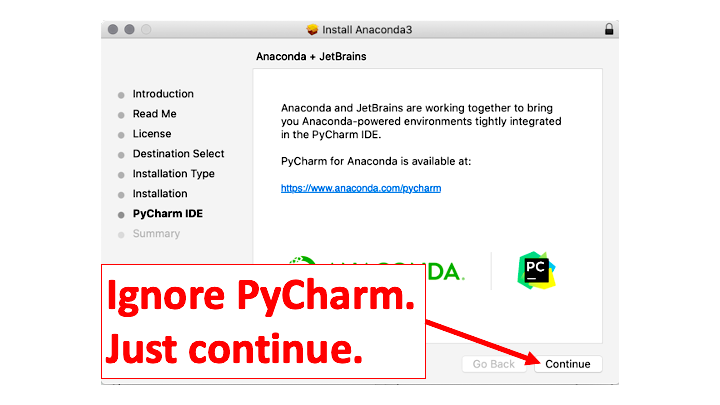
This step is just a placeholder to make sure you saw that you need to do Step Mac2!